Режим разработчика — это мощный инструмент, доступный в большинстве операционных систем, который позволяет пользователям и разработчикам получить доступ к дополнительным функциям и настройкам, необходимым для разработки, тестирования и оптимизации приложений. Включение режима разработчика может существенно упростить процесс работы с устройствами и приложениями, позволяя вам не только настраивать параметры, но и решать множество проблем, связанных с программным обеспечением. В этом руководстве мы подробно рассмотрим, как включить режим разработчика на различных платформах, включая Android, iOS, Windows и macOS, а также обсудим преимущества использования этого режима.
1. Зачем включать режим разработчика?
Прежде чем мы перейдем к процессу активации режима разработчика, давайте рассмотрим, почему это может быть полезно:
1.1. Доступ к дополнительным функциям
Режим разработчика открывает доступ к множеству функций, которые недоступны пользователям обычных версий. Это может включать отладку приложений, настройку параметров сети, а также возможность использования специальных инструментов для тестирования.
1.2. Оптимизация и отладка приложений
Для разработчиков режим разработчика является необходимым инструментом для тестирования и оптимизации приложений. Он позволяет легко отслеживать ошибки, получать доступ к журналам событий и управлять параметрами, которые могут значительно улучшить производительность приложения.
1.3. Обход ограничений
Многие операционные системы и устройства имеют встроенные ограничения для защиты пользователей от случайных ошибок. Включение режима разработчика помогает обойти некоторые из этих ограничений, предоставляя больше свободы для настройки и кастомизации.
1.4. Обучение и развитие навыков
Для тех, кто хочет научиться программированию или разработке приложений, режим разработчика предоставляет богатую среду для обучения. Вы можете экспериментировать с кодом, изучать различные функции и разрабатывать свои собственные проекты.
2. Как включить режим разработчика на различных платформах
Теперь, когда мы определились с преимуществами, давайте подробно рассмотрим, как включить режим разработчика на разных устройствах.
2.1. Включение режима разработчика на Android
В современных смартфонах на Android режим разработчика дает возможности, такие как отладка по USB, обход защитного экрана и изменение настроек анимации. Вот пошаговая инструкция по его активации:
1. Откройте настройки: Зайдите в приложение "Настройки" на вашем устройстве.
2. Пролистайте вниз и выберите "Система": На некоторых устройствах вам нужно сначала выбрать раздел "О телефоне".
3. Найдите номер сборки: В разделе "О телефоне" найдите пункт "Номер сборки". Нажмите на него несколько раз (обычно 7 раз), пока не увидите сообщение о том, что вы стали разработчиком.
4. Вернитесь в меню "Система": После активации вы увидите новый раздел "Для разработчиков" в меню "Система".
5. Включите режим разработчика: Перейдите в этот раздел и активируйте необходимые параметры, такие как отладка по USB, лимит процессов или параметры анимации.
2.2. Включение режима разработчика на iOS
На устройствах iOS включение режима разработчика также предоставляет дополнительные функции, включая доступ к полезным инструментам для тестирования приложений:
1. Подключите устройство к компьютеру: Используйте USB-кабель для подключения iPhone или iPad к вашему компьютеру.
2. Убедитесь, что у вас установлен Xcode: Режим разработчика на iOS активируется с помощью Xcode, который можно скачать из App Store.
3. Запустите Xcode: Откройте Xcode и создайте новый проект.
4. Выберите ваше устройство: В верхней части окна Xcode выберите подключенное устройство из списка.
5. Разрешите приложение: При первом подключении может потребоваться доверие к вашему устройству. Следуйте инструкциям на экране, чтобы подтвердить это.
2.3. Включение режима разработчика на Windows 10/Windows 11
Режим разработчика в Windows предоставляет возможности для тестирования приложений из разных источников и упрощает разработку программного обеспечения. Чтобы активировать его:
1. Откройте "Параметры": Нажмите на кнопку "Пуск" и выберите "Параметры" (или комбинацию клавиш Win + I).
2. Перейдите в раздел "Обновление и безопасность": Выберите пункт "Для разработчиков" в левом меню.
3. Включите режим разработчика: Включите опцию "Режим разработчика". Вам может потребоваться подтвердить это действие через сообщения безопасности.
4. Настройте дополнительные параметры: Вы можете также настроить другие параметры, такие как параметры клавиатуры, параметры установки приложений и т.д.
2.4. Включение режима разработчика на macOS
На macOS активация режима разработчика позволяет использовать дополнительные инструменты для разработки приложений:
1. Установите Xcode: Откройте Mac App Store и загрузите Xcode.
2. Запустите Xcode: После установки откройте Xcode.
3. Создайте новый проект: Это автоматически активирует режим разработки, предоставляя доступ к различным инструментам и функциям для разработки.
4. Настройте параметры для приложения: Вы можете настроить проект под свои нужды, включая параметры отладки и тестирования.
3. Преимущества использования режима разработчика
Теперь, когда вы знаете, как включить режим разработчика на различных платформах, давайте рассмотрим, какие преимущества это даёт.
3.1. Доступ к дополнительным инструментам
Режим разработчика открывает доступ к множеству инструментов для анализа и отладки, что облегчает выявление и устранение вновь возникающих проблем. Вы сможете использовать различные утилиты и библиотеки, специфичные для разработки.
3.2. Возможность тестирования приложений
Вы можете тестировать свои приложения на реальных устройствах и видеть, как они работают в реальных условиях. Это особенно важно для разработчиков, которые создают мобильные или настольные приложения и хотят убедиться, что всё работает правильно.
3.3. Индивидуальная настройка
Режим разработчика позволяет настроить устройство под свои потребности. Вы можете изменять параметры по своему усмотрению, что упрощает использование устройства и помогает улучшить пользовательский опыт.
3.4. Активация функций кастомизации
Для некоторых операционных систем режим разработчика предоставляет возможность кастомизации интерфейса и поведения приложения. Можно применять различные темы, изменять анимации и многое другое.
4. Возможные проблемы и их решения
Несмотря на множество преимуществ, включение режима разработчика также может привести к ряду проблем. Вот некоторые распространенные трудности и советы по их устранению:
4.1. Потеря стабильности системы
Изменение параметров в режиме разработчика может негативно сказаться на стабильности работы устройства. Прежде чем вносить изменения, важно делать резервные копии важной информации и материалов.
4.2. Ошибки приложения
Если приложение начинает вести себя нестабильно после активации режима разработчика, попробуйте отключить режим или восстановить настройки по умолчанию. Это может помочь устранить проблему.
4.3. Проблемы с безопасностью
Режим разработчика может снизить уровень безопасности устройства. Убедитесь, что вы понимаете последствия изменений и избегайте нечестных источников. Не устанавливайте приложения из непроверенных источников, чтобы не подвергать себя риску.

5. Заключение
Включение режима разработчика — это полезный навык, который может значительно упростить работу как для пользователей, так и для разработчиков приложений. Позволяя получить доступ к ряду мощных инструментов и функций, режим разработчика открывает новые горизонты для настройки, тестирования и оптимизации. Будь вы разработчиком, изучающим программирование, или пользователем, желающим изменить параметры своего устройства, активирование режима разработчика — это шаг, который стоит сделать.
Теперь, когда у вас есть полное понимание всех аспектов включения режима разработчика на различных платформах, вы можете использовать эти знания для улучшения вашего опыта работы с технологиями. Не бойтесь экспериментировать, обучаться и расширять свои знания в мире разработки и кастомизации.


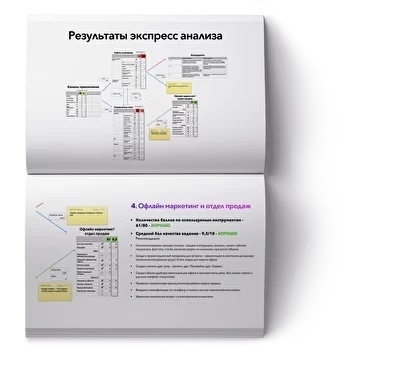



Комментарии